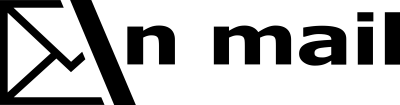backslash-n mail – Anleitungen
backslash-n mail ist der neue E-Mail-Dienst, welcher unseren Vorgänger Zimbra ablöst.
Ausgestattet mit den neusten und modernsten Funktionen zeigt sich backslash-n Mail von seiner besten Seite und sorgt für ein einwandfreies Nutzererlebnis.
Auf dieser Seite zeigen wir Ihnen in mehreren Anleitungen die wichtigsten Funktionen und die Punkte, welche Sie beim Umstieg von Zimbra auf backslash-n Mail beachten müssen.
1. Ändern des E-Mail-Passwortes
Wenn Sie backslash-n mail das erste Mal verwenden, müssen Sie ihr Passwort ändern und ein eigenes Passwort festlegen. Dies dient Ihrer Sicherheit. Das neue Passwort ist nur Ihnen bekannt.
Wenn die backslash-n Ihr E-Mail-Konto erstellt hat, bekommen Sie von unseren Mitarbeitern ein Start-Passwort mitgeteilt. Dieses benötigen Sie für den ersten Login um ihr eigenes Passwort festzulegen.
Öffnen Sie die Seite mail.backslash-n.com und loggen Sie sich mit ihrer E-Mail-Adresse und Ihrem Start-Passwort ein.
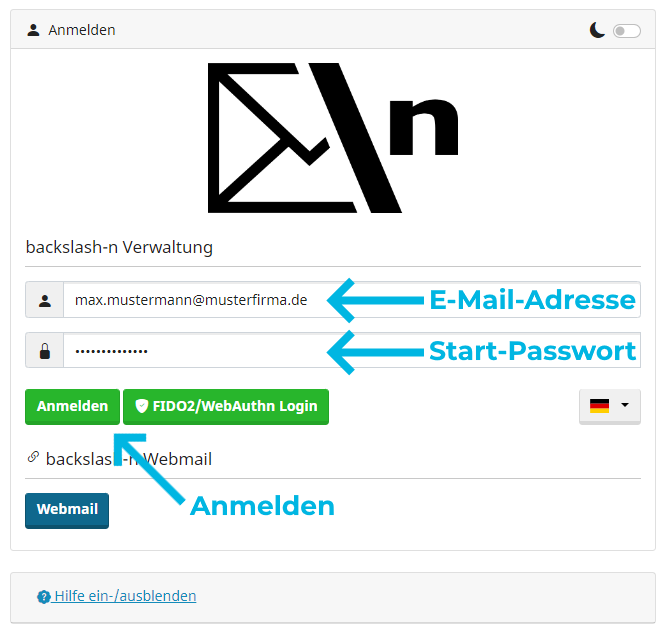
Im Anschluss klicken Sie auf Passwort ändern.
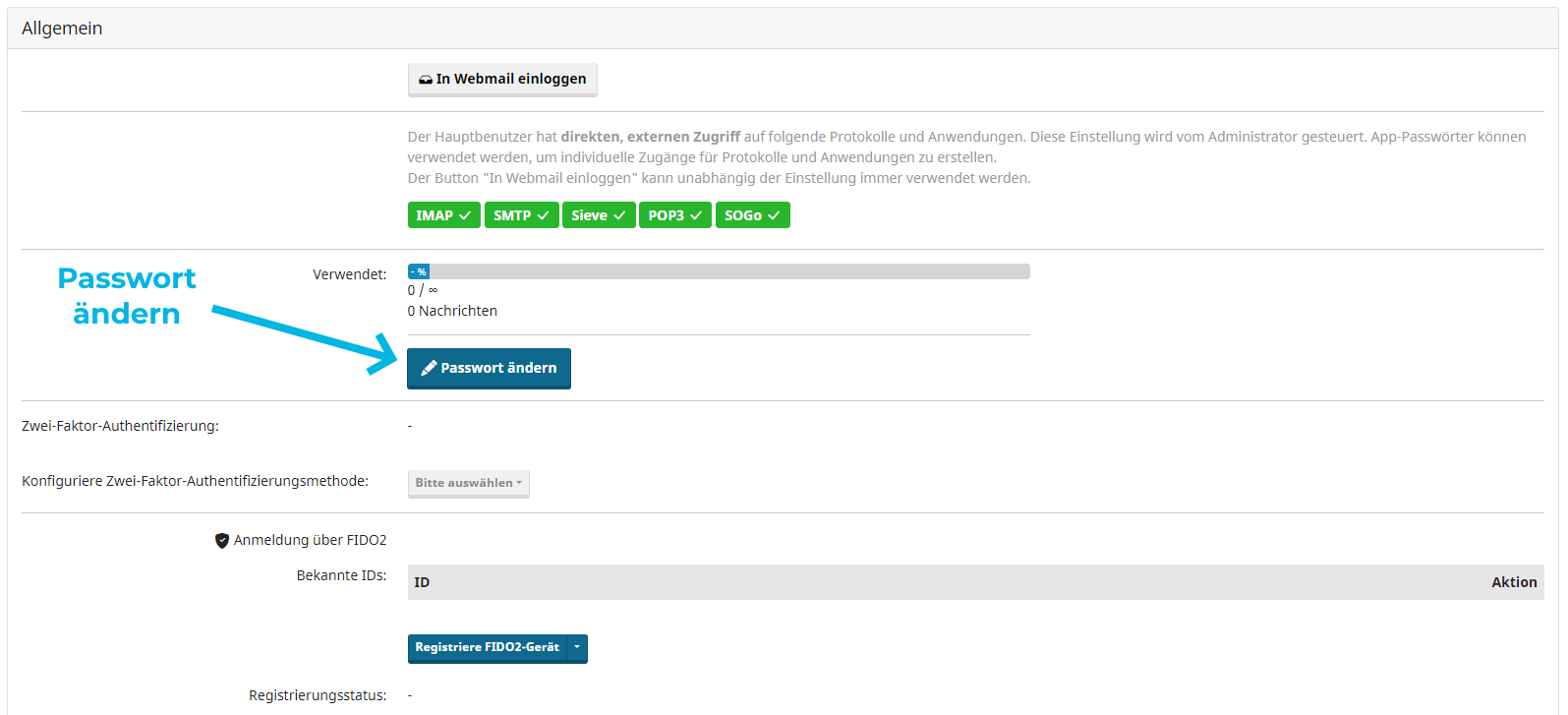
Danach können Sie ihr neues Passwort vergeben. Dieses müssen sie einmal mit dem Start-Passwort bestätigen.
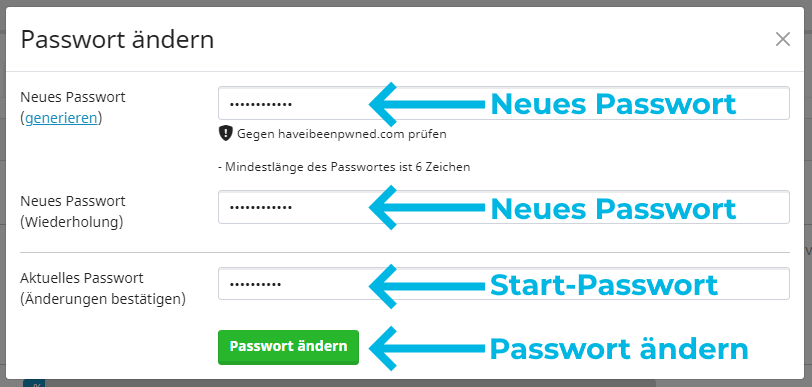
Sie haben nun ihr Passwort erfolgreich geändert. Sie können Ihr Passwort jederzeit erneut ändern.
Ab sofort können Sie sich in Ihr E-Mail-Postfach einloggen. Folgen Sie dafür Schritt 2. Login ins E-Mail-Postfach.
2. Login ins E-Mail-Postfach
Bevor Sie das erste Mal backslash-n mail verwenden können, müssen Sie Ihr Passwort ändern. Folgen Sie dafür Schritt 1. Ändern des E-Mail-Passwortes.
Öffnen Sie die Seite mail.backslash-n.com und klicken Sie auf Webmail. Alternativ können Sie das Webmail auch über mail.backslash-n.com/sogo direkt aufrufen.
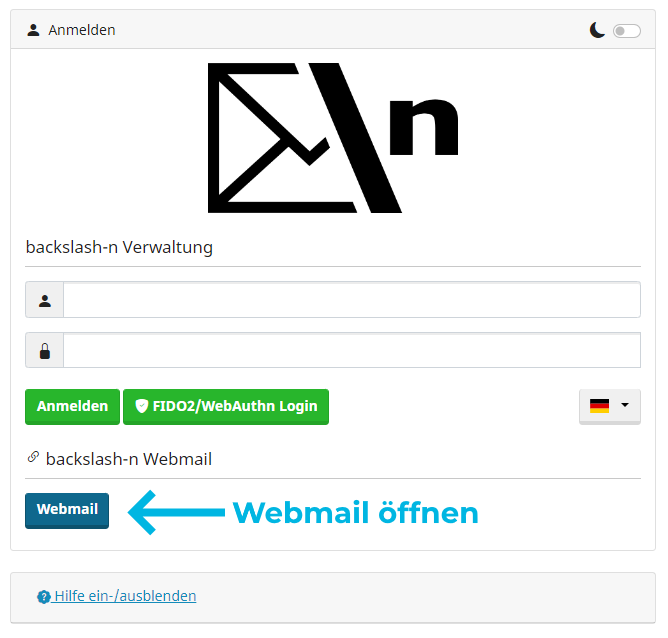
Im nächsten Schritt loggen Sie sich mit Ihrer E-Mail-Adresse und ihrem Passwort ein und klicken auf den Pfeil nach rechts.
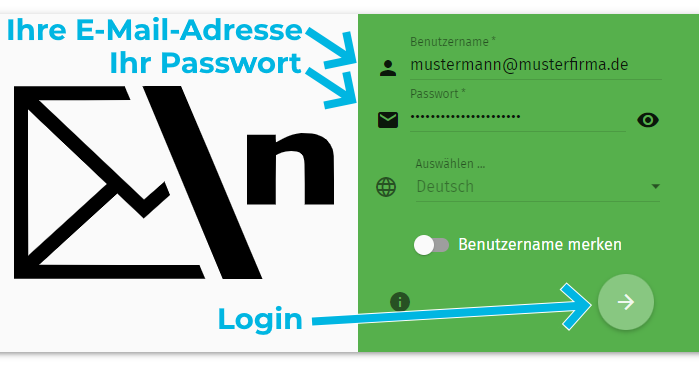
Nun öffnet sich bereits Ihr persönliches E-Mail-Postfach, welches nur darauf wartet benutzt zu werden.
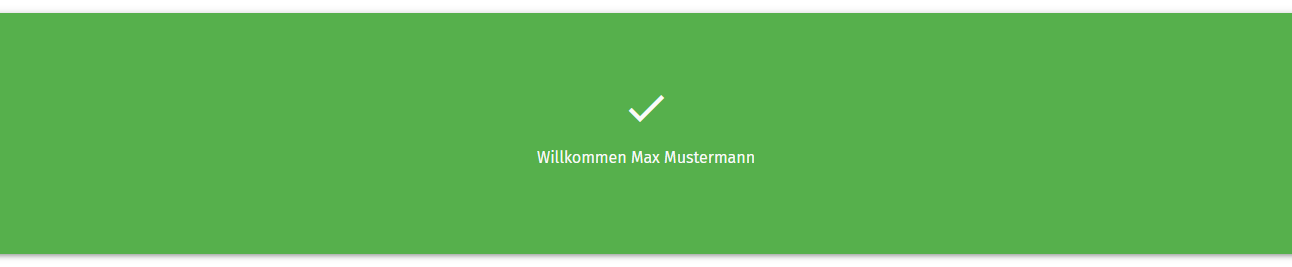
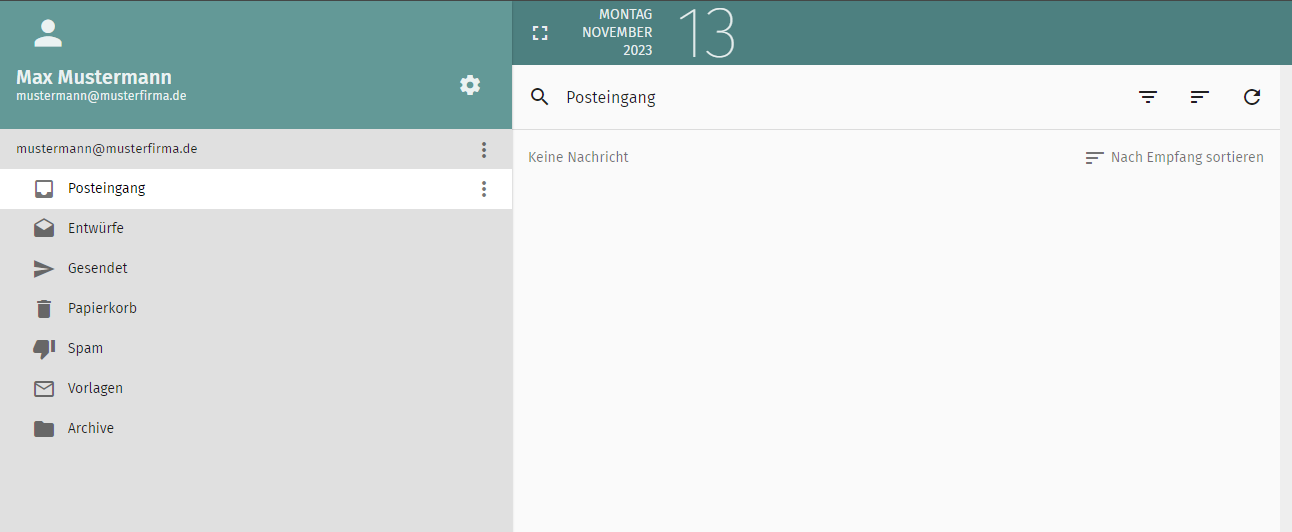
3.1. Einrichtung in Outlook
Bevor Sie das erste Mal backslash-n mail verwenden können, müssen Sie Ihr Passwort ändern. Folgen Sie dafür Schritt 1. Ändern des E-Mail-Passwortes.
WICHTIG! Die Einrichtung erfolgt mittels IMAP. Dies bedeutet, dass KEINE Kalender und KEINE Kontakte auf Ihrem Gerät synchronisiert werden.
Wenn Sie backslash-n mail in Microsoft Outlook einrichten möchten, öffnen Sie Microsoft Outlook und klicken oben links auf Datei, gefolgt von Konto hinzufügen.
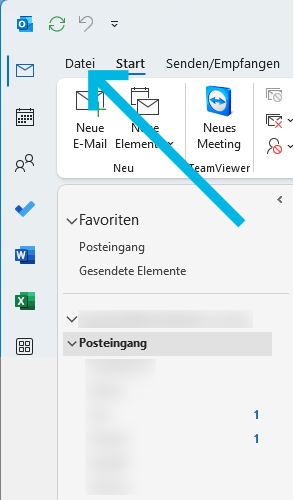
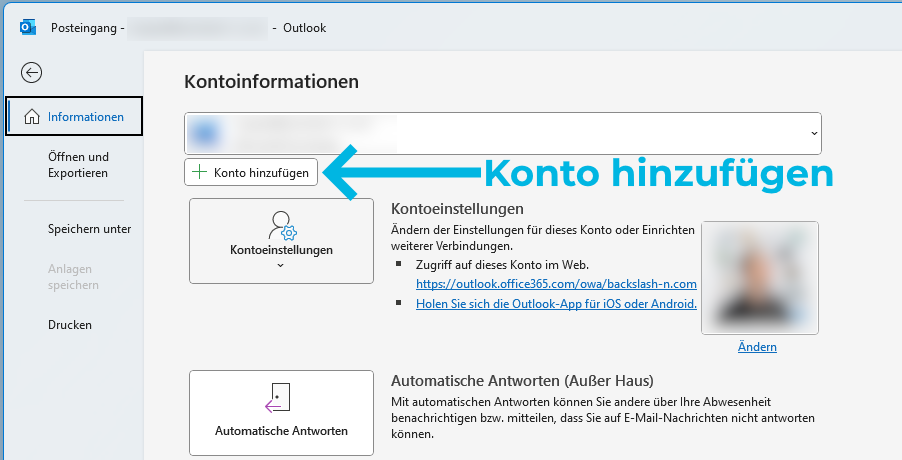
Im nächsten Schritt tragen Sie Ihre E-Mail-Adresse ein und klicken auf Verbinden. Im Anschluss wählen Sie IMAP aus. Im darauffolgenden Dialog tragen Sie bei Eingehende E-Mail als Server mail.backslash-n.com mit Port 993 und SSL/TLS ein. Bei Ausgehende E-Mail tragen Sie als Server mail.backslash-n.com mit Port 465 und SSL/TLS ein.
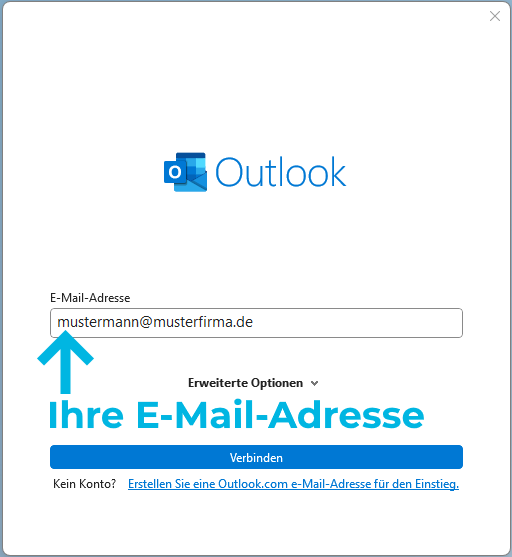
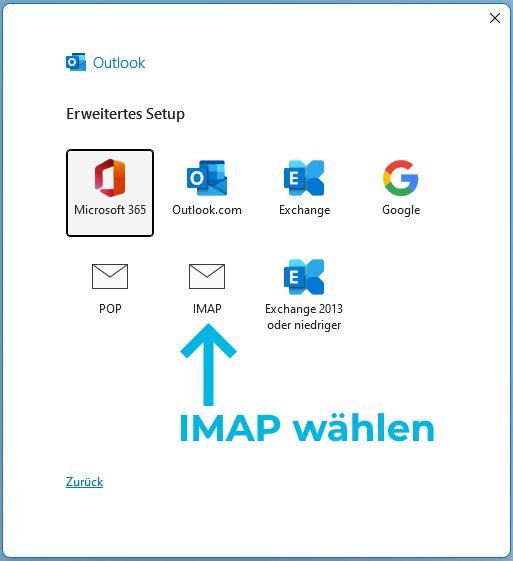
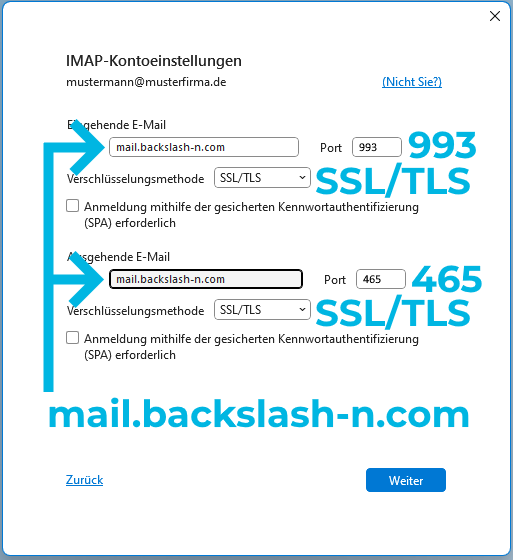
Als nächstes tragen Sie Ihr Passwort ein und klicken auf Verbinden. Das darauffolgende Fenster schließen Sie mit Vorgang abgeschlossen.
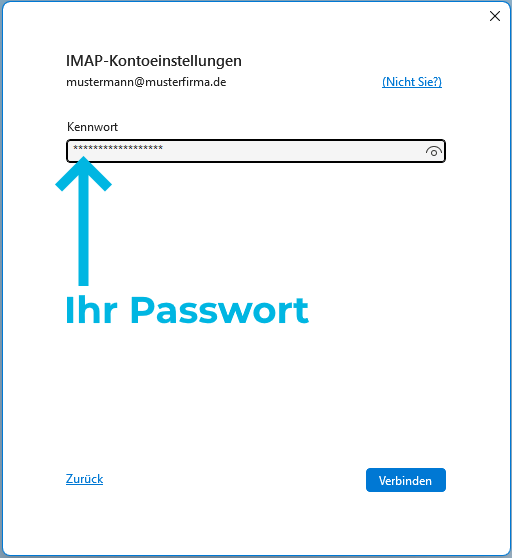
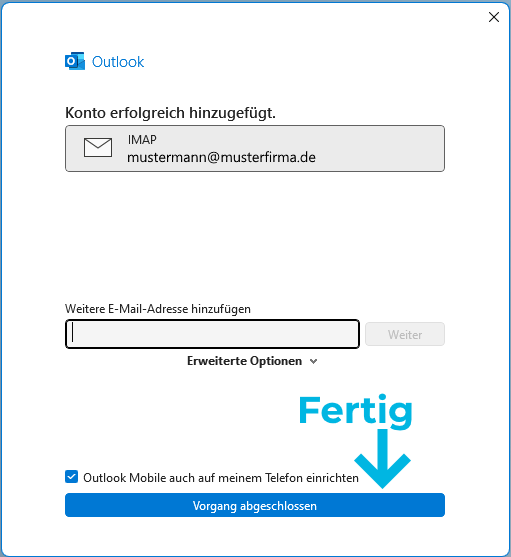
Ihr Postfach ist nun eingerichtet. Wenn Sie die Outlook öffnen können Sie direkt starten.
3.2. Einrichtung in Thunderbird
Bevor Sie das erste Mal backslash-n mail verwenden können, müssen Sie Ihr Passwort ändern. Folgen Sie dafür Schritt 1. Ändern des E-Mail-Passwortes.
WICHTIG! Die Einrichtung erfolgt mittels IMAP. Dies bedeutet, dass KEINE Kalender und KEINE Kontakte auf Ihrem Gerät synchronisiert werden.
Wenn Sie backslash-n mail in Thunderbird einrichten möchten, öffnen Sie Thunderbird und klicken oben rechts auf das Menü. Im Anschluss klicken Sie auf Neues Konto, gefolgt von Bestehende E-Mail-Adresse.
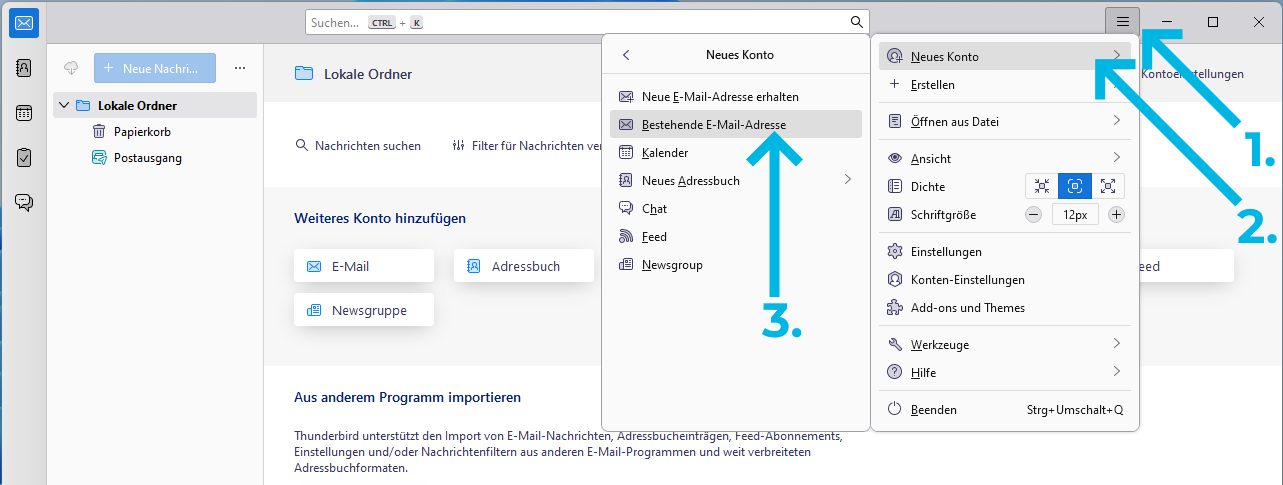
Tragen Sie nun in die Felder Ihren Namen, Ihre E-Mail-Adresse und Ihr Passwort Ein. Bestätigen Sie das ganze mit einem Klick auf Weiter und im Anschluss auf Fertig.
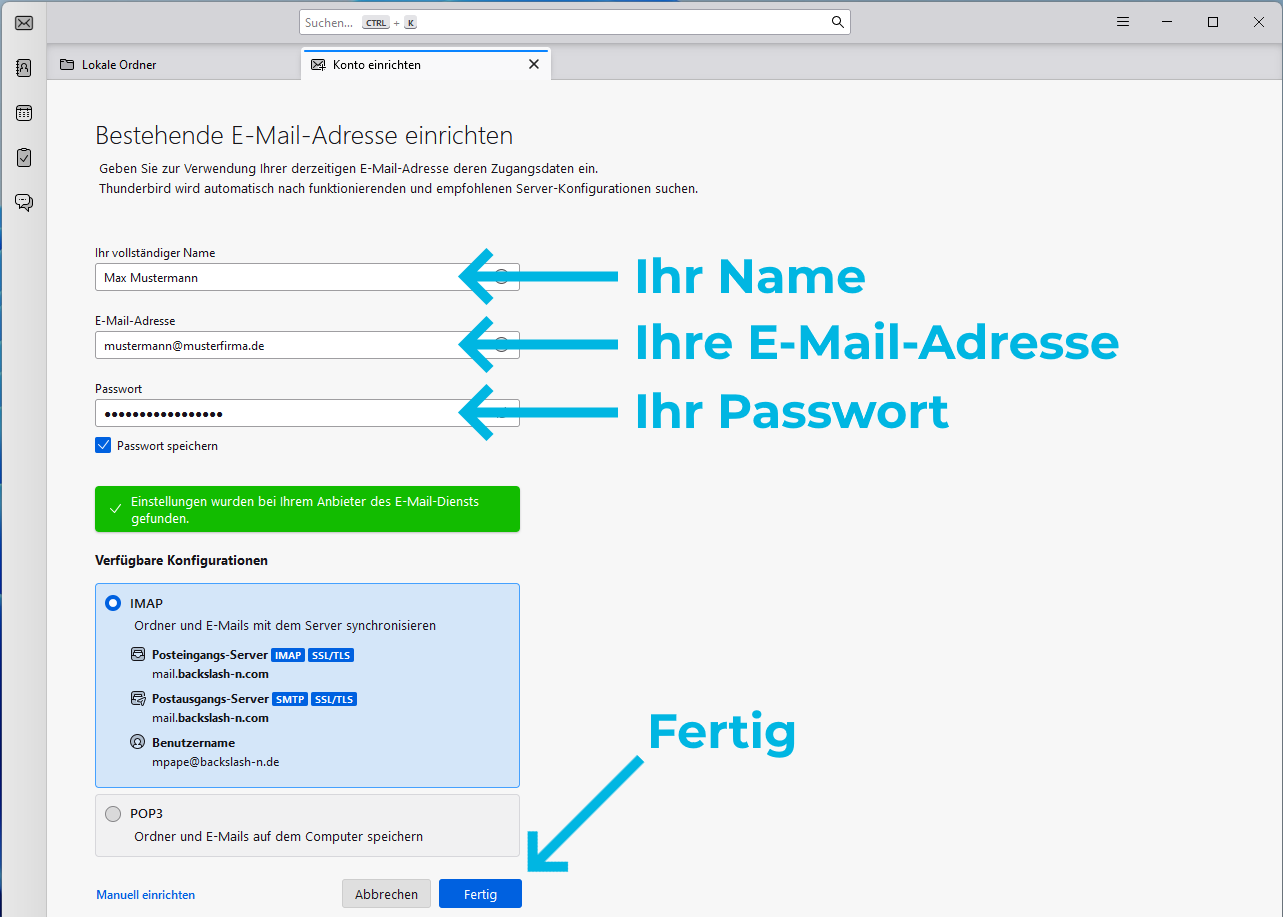
Ihr Postfach ist nun eingerichtet. Wenn Sie die Thunderbird öffnen können Sie direkt starten.
4.1. Einrichtung unter Apple macOS
Bevor Sie das erste Mal backslash-n mail verwenden können, müssen Sie Ihr Passwort ändern. Folgen Sie dafür Schritt 1. Ändern des E-Mail-Passwortes.
WICHTIG! Die Einrichtung erfolgt mittels IMAP. Dies bedeutet, dass KEINE Kalender und KEINE Kontakte auf Ihrem Gerät synchronisiert werden.
Wenn Sie backslash-n mail auf Ihrem iMac / MacBook einrichten möchten, öffnen Sie in ersten Schritt die Einstellungen-App. Im zweiten Schritt suche Sie nach dem Menüpunkt Internetaccounts und öffnen diesen. Danach klicken Sie auf Account hinzufügen, gefolgt von Anderen Account hinzufügen.
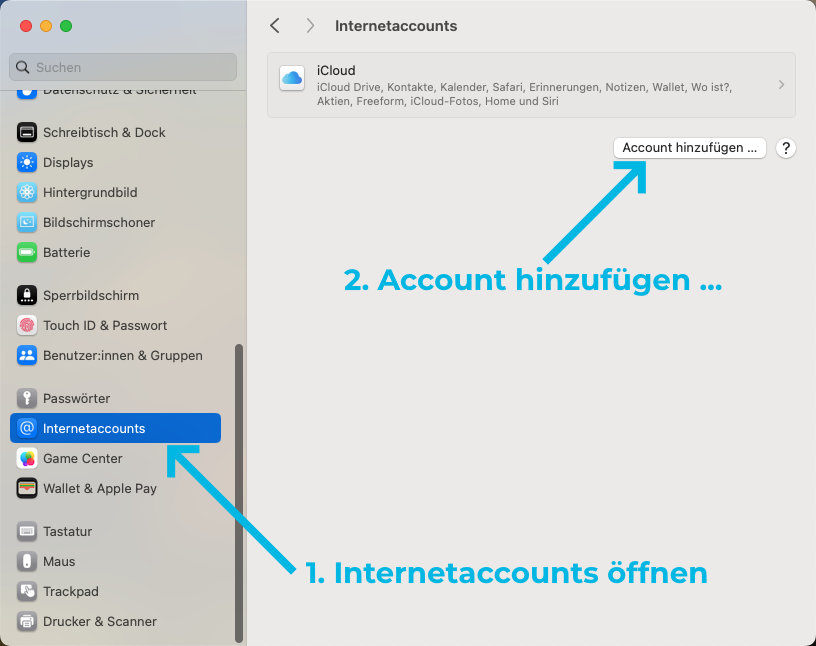
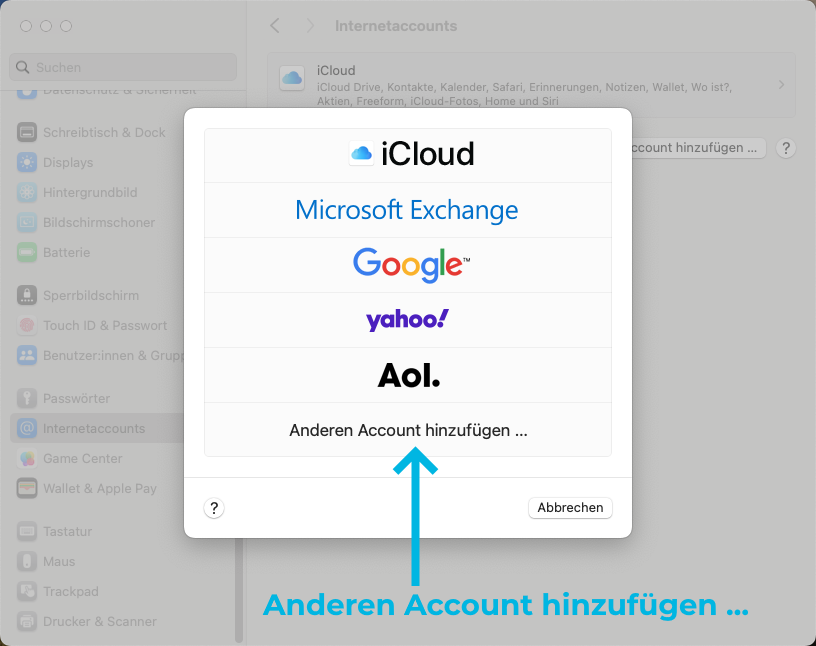
Nun klicken Sie auf Mail-Account. Tragen Sie hier Ihren Namen, Ihre E-Mail-Adresse und Ihr Passwort ein. Klicken Sie im Anschluss auf Anmelden.
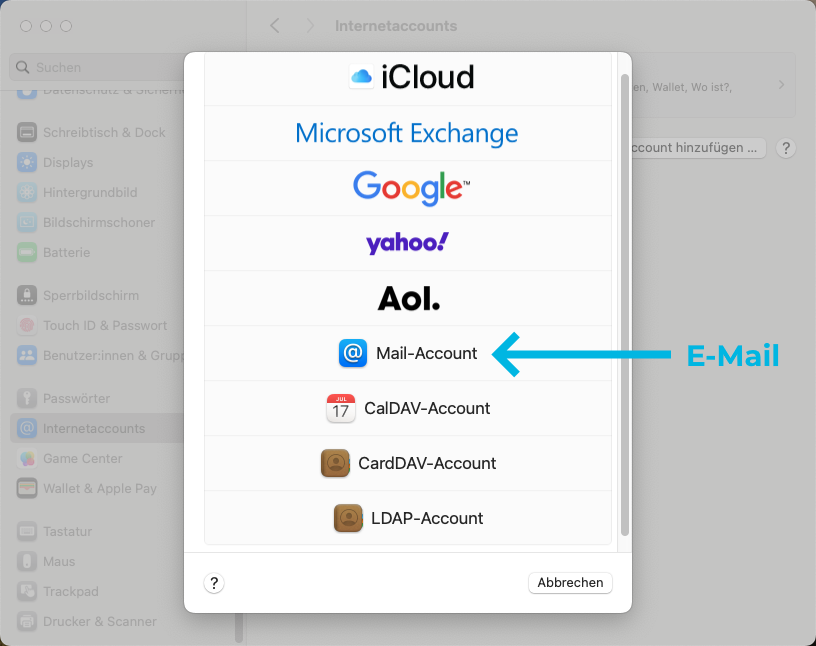
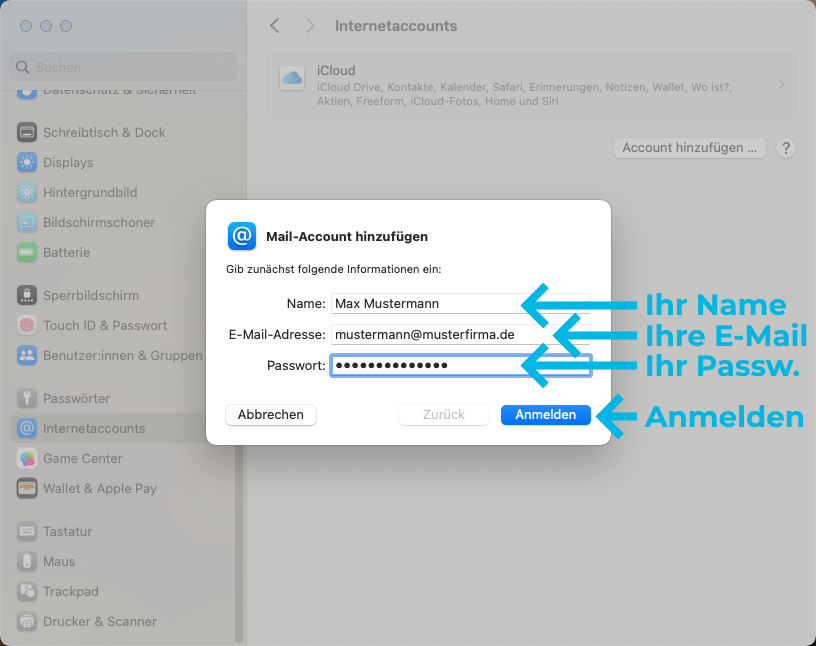
Im Anschluss füllen Sie bitte alle fehlenden Felder aus. Dies ist 2x Ihre E-Mail-Adresse, Ihr Passwort und 2x mail.backslash-n.com. Den Accounttyp belassen Sie bitte auf IMAP. Danach klicken Sie auf Anmelden. Im Anschluss entfernen Sie noch das Häkchen bei Notizen und klicken auf Fertig.
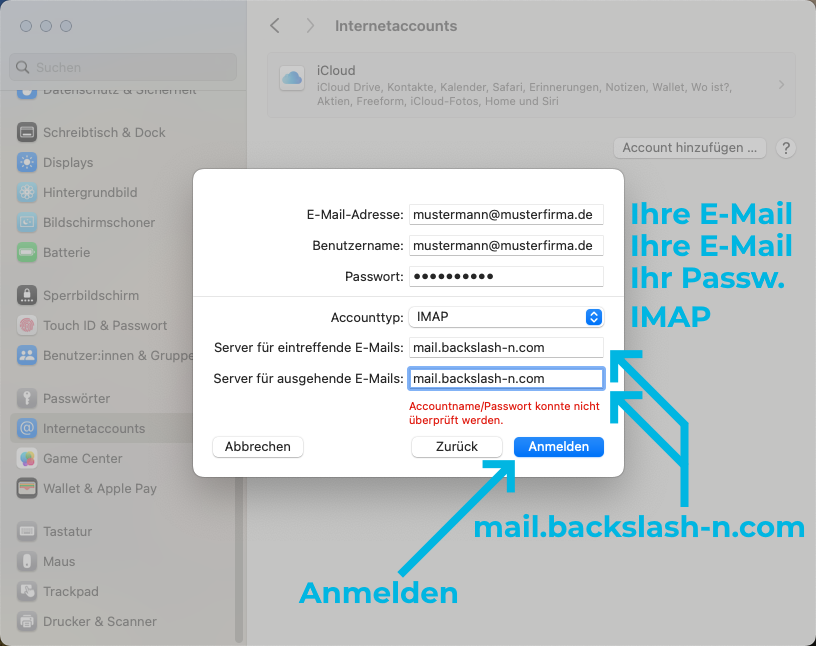

Ihr Postfach ist nun eingerichtet. Wenn Sie die Mail-App öffnen können Sie direkt starten.
4.2. Einrichtung unter Apple iOS
Bevor Sie das erste Mal backslash-n mail verwenden können, müssen Sie Ihr Passwort ändern. Folgen Sie dafür Schritt 1. Ändern des E-Mail-Passwortes.
Wenn Sie backslash-n mail auf Ihrem iPhone einrichten möchten, öffnen Sie in ersten Schritt den Safari-Browser. Im zweiten Schritt öffnen Sie die Website mail.backslash-n.com und melden Sich mit Ihrer E-Mail-Adresse und Ihrem Passwort an. Danach öffnen Sie den Reiter Allgemein.
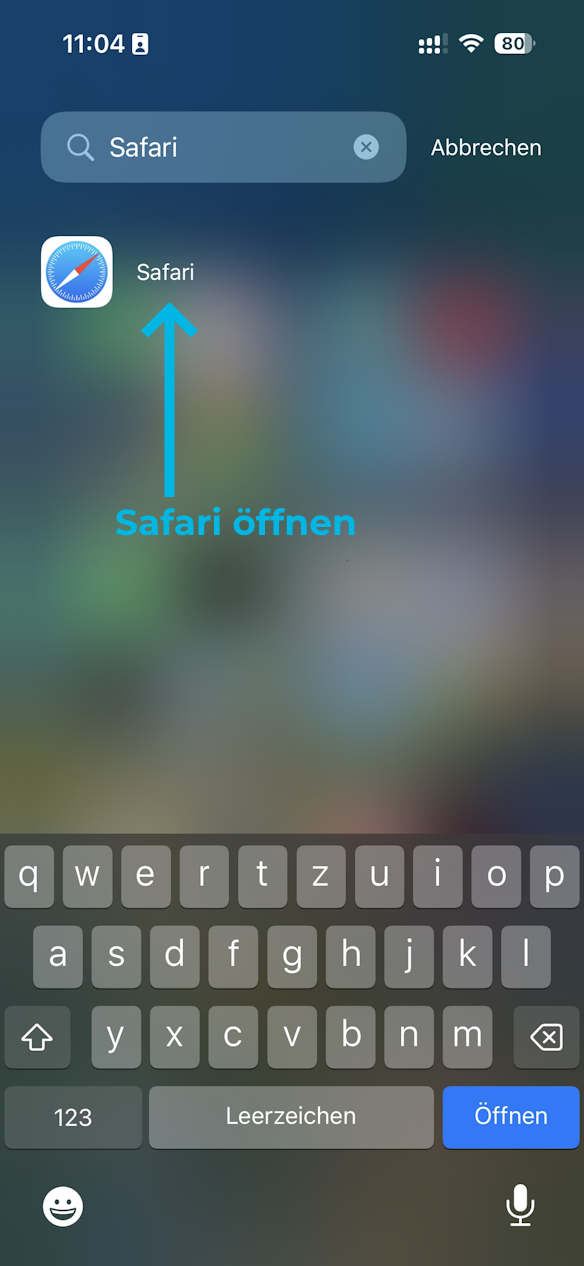
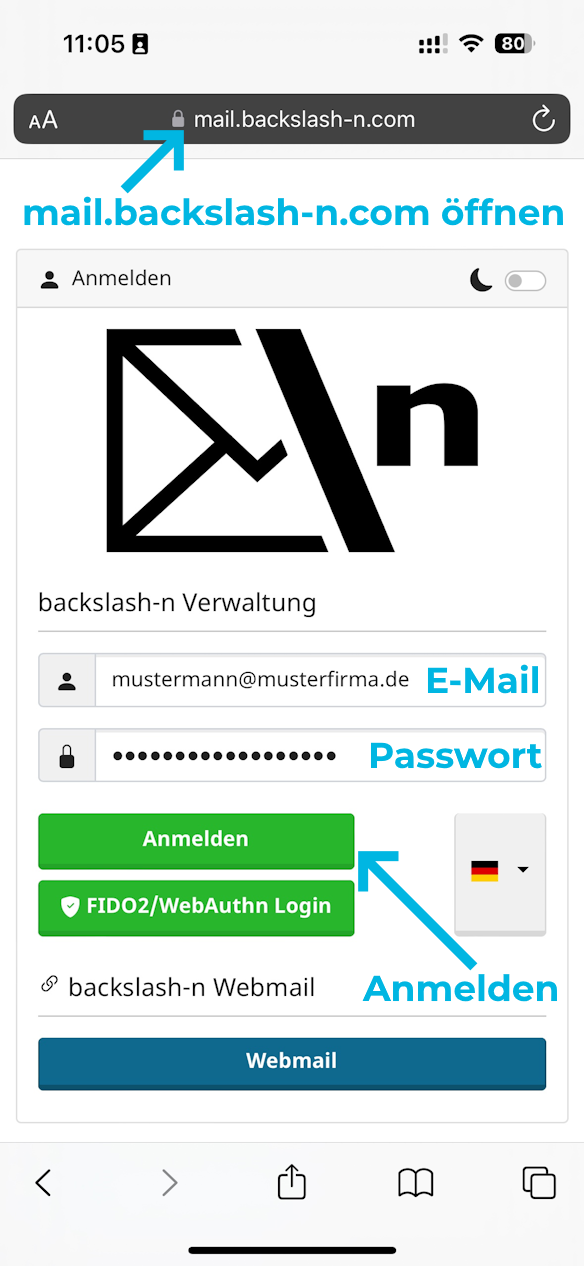
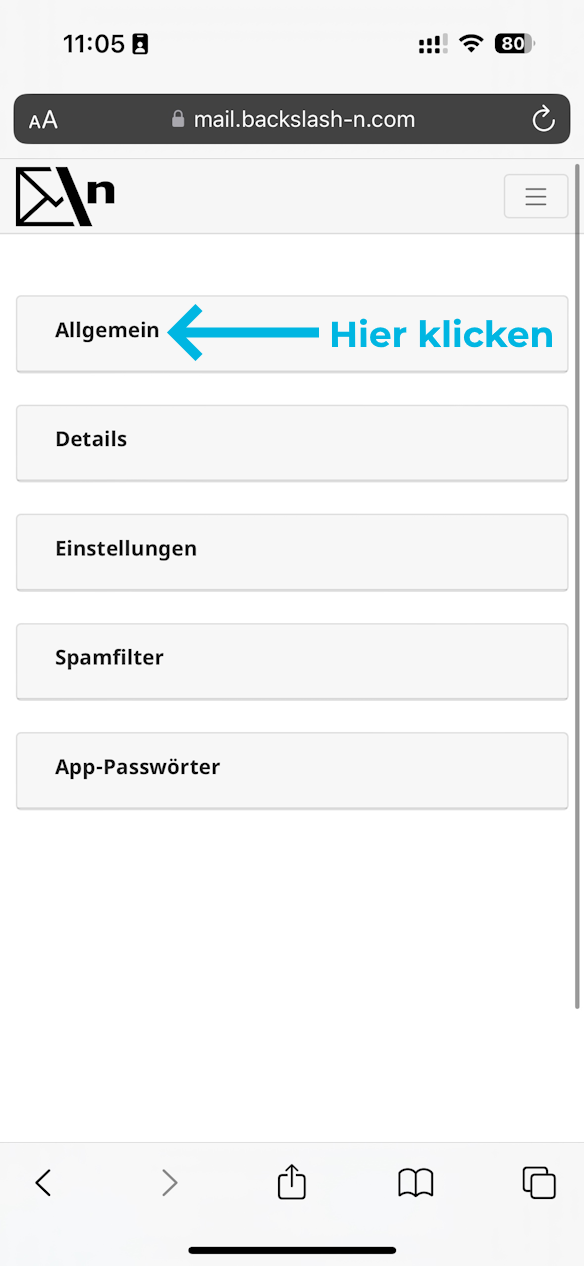
Nun Scrollen Sie runter bis zum Bereich Apple-Verbindungsprofil mit App-Passwort. Wählen Sie hier ein Profil aus. Das erste Profil sind nur die E-Mails. Das zweite Profil sind die E-Mails, Kalender und Kontakte. Wir empfehlen das zweite Profil. Klicken Sie im Anschluss auf Zulassen und öffnen Sie die Einstellungen.
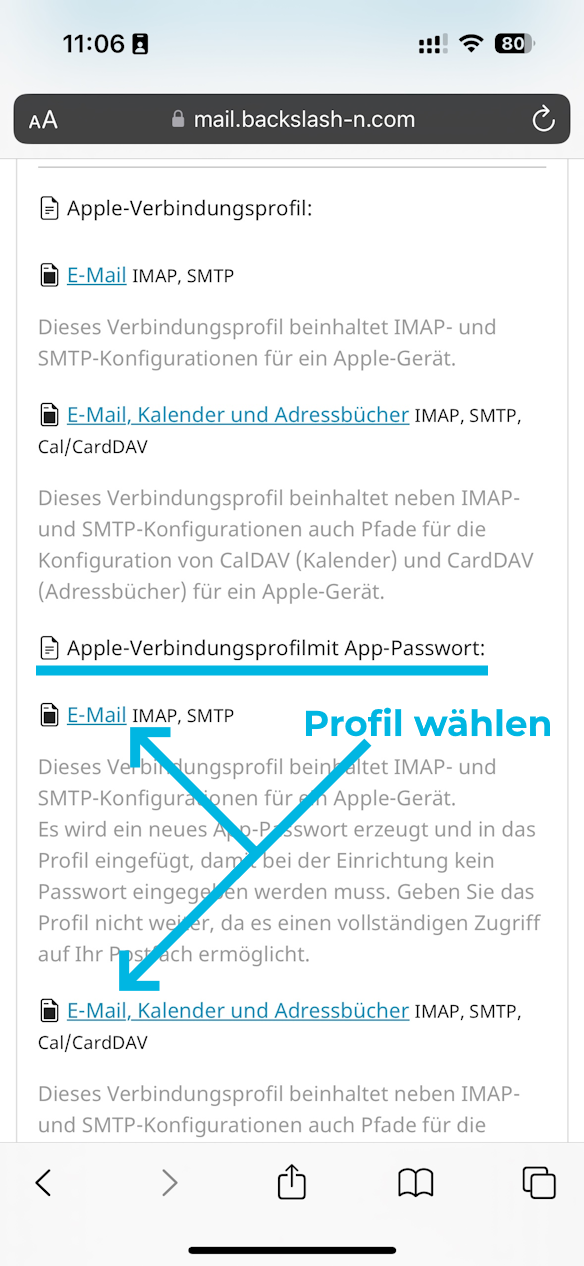

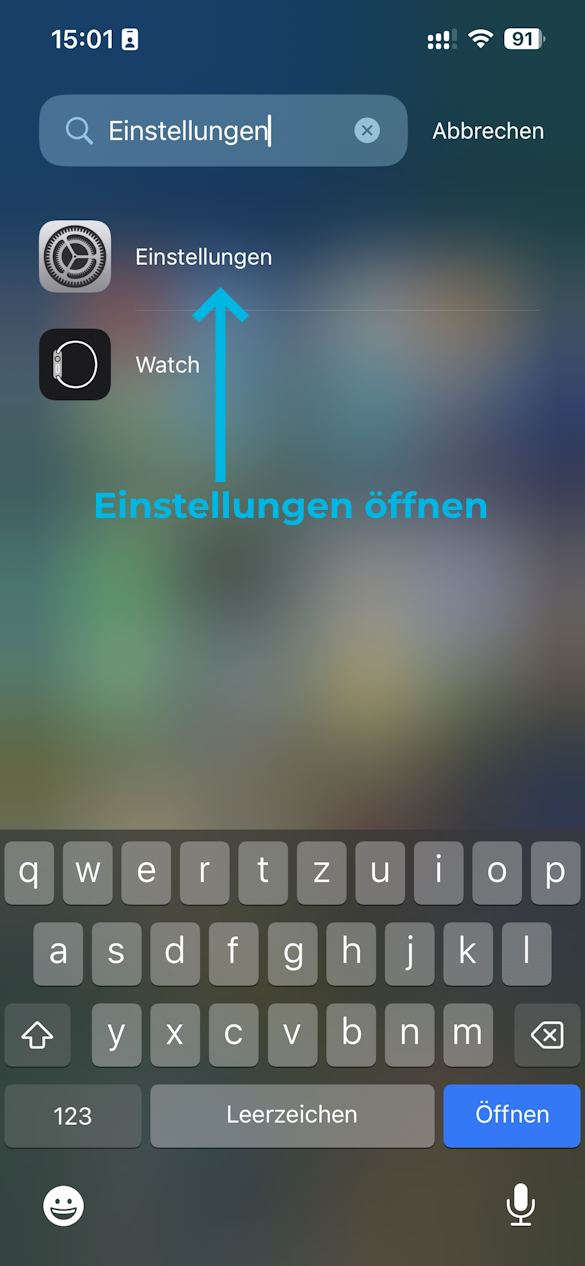
Klicken Sie nun auf Profil geladen, geben Sie Ihren PIN-Code ein und klicken mehrfach auf Installieren, bis das Profil installiert wurde.
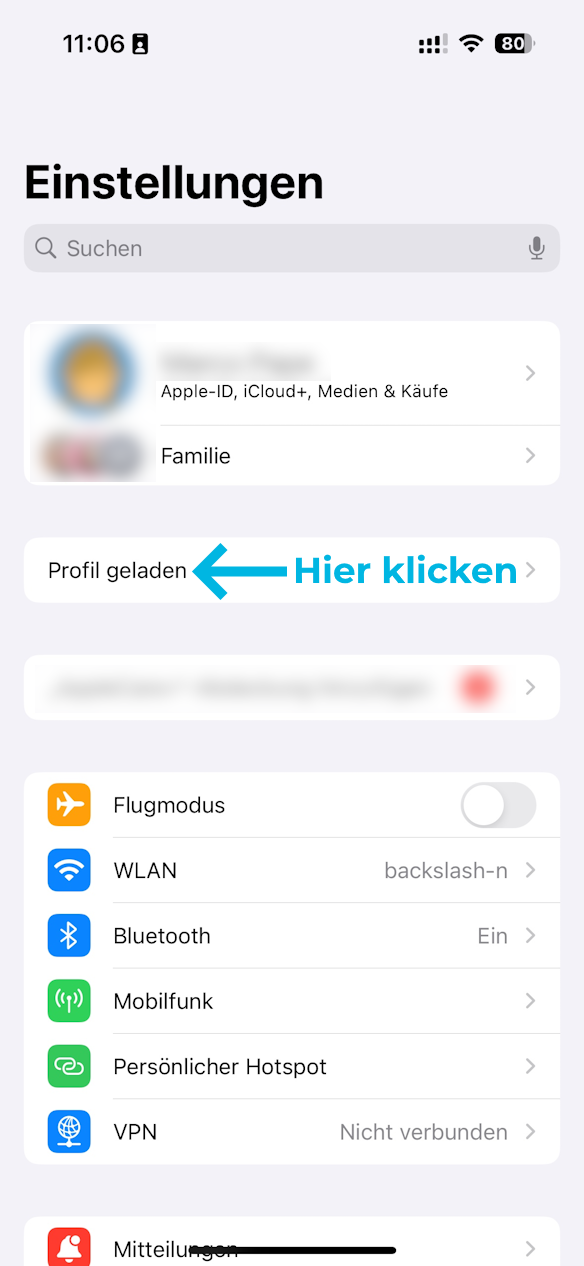
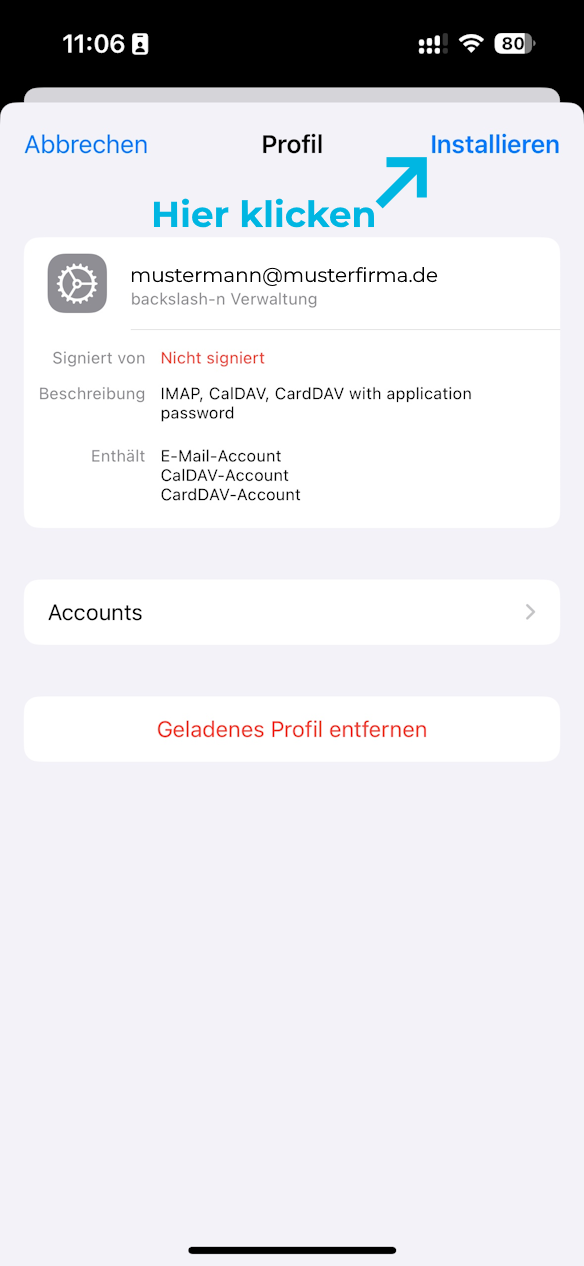
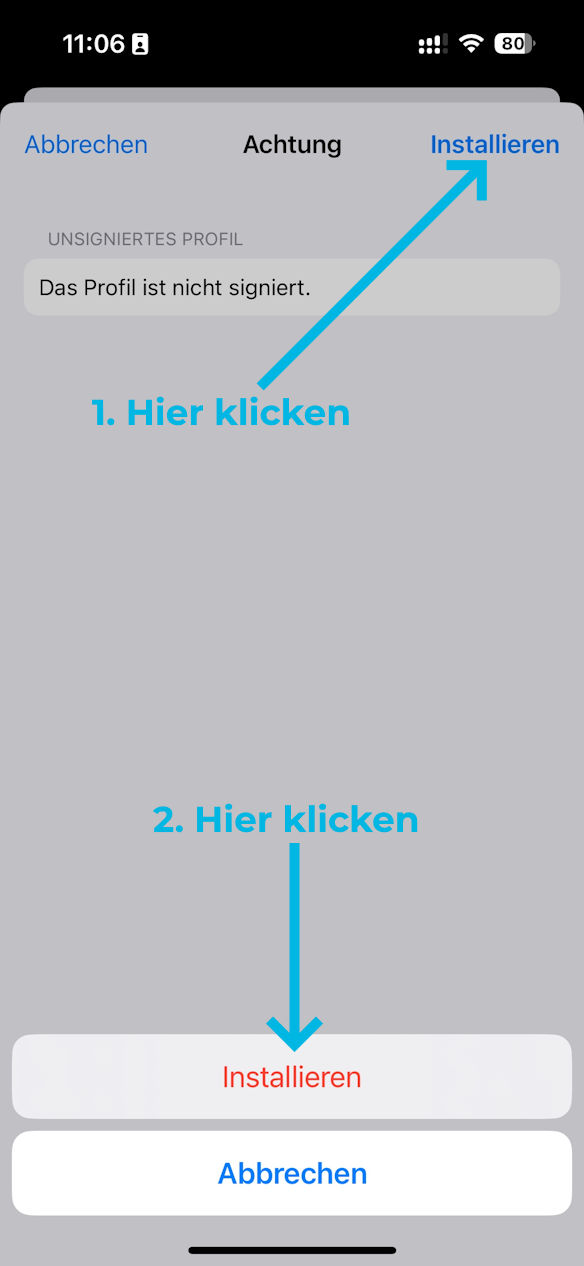
Ihr Postfach ist nun eingerichtet. Wenn Sie die Mail-App öffnen können Sie direkt starten.
5. Einrichtung unter Android (Gmail)
Bevor Sie das erste Mal backslash-n mail verwenden können, müssen Sie Ihr Passwort ändern. Folgen Sie dafür Schritt 1. Ändern des E-Mail-Passwortes.
WICHTIG! Die Einrichtung erfolgt mittels IMAP. Dies bedeutet, dass KEINE Kalender und KEINE Kontakte auf Ihrem Gerät synchronisiert werden.
Wenn Sie backslash-n mail auf Ihrem Android einrichten möchten, suchen und öffnen Sie in ersten Schritt die Gmail-App. Im zweiten Schritt klicken Sie oben rechts auf Ihr Profilbild und im Anschluss auf Weitere Konto hinzufügen. Danach klicken Sie auf Sonstige.
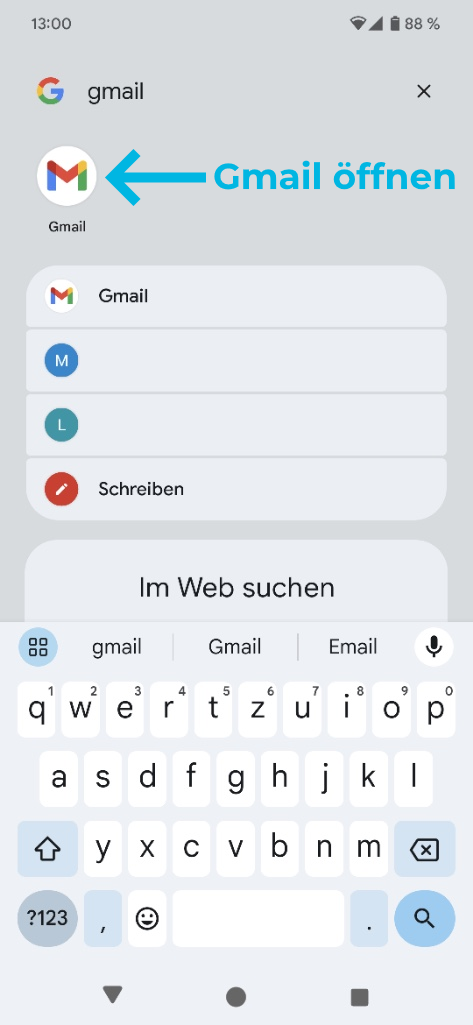
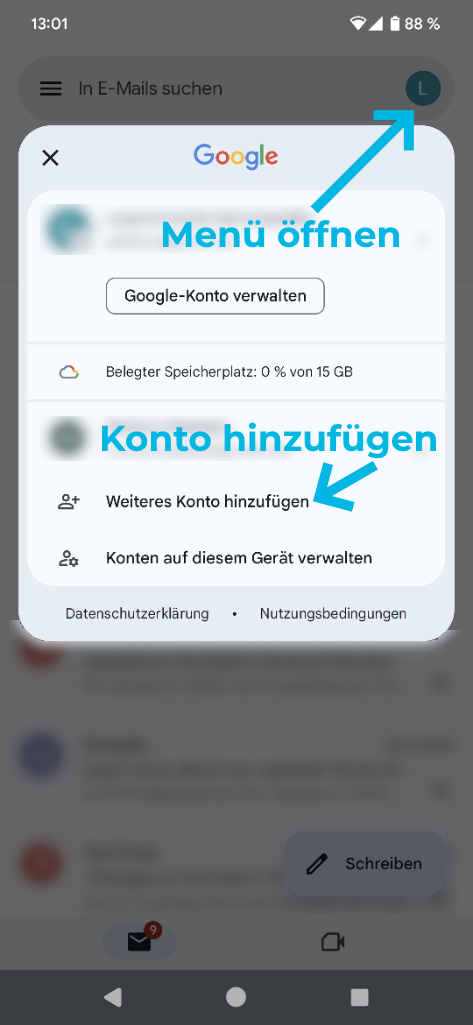
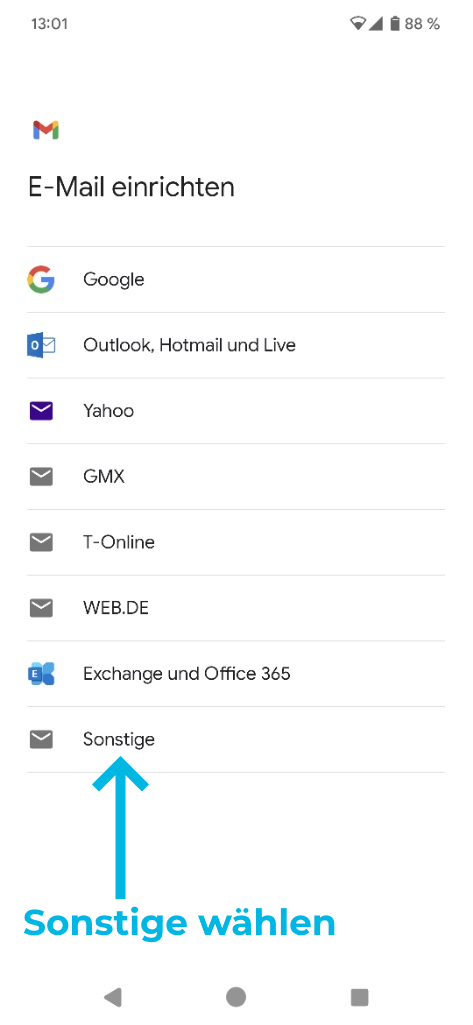
Nun tragen Sie Ihre E-Mail-Adresse ein und klicken auf Weiter. Danach tragen Sie Ihr Passwort ein und klicken auf Weiter. Im Anschluss wählen Sie Privat (IMAP).
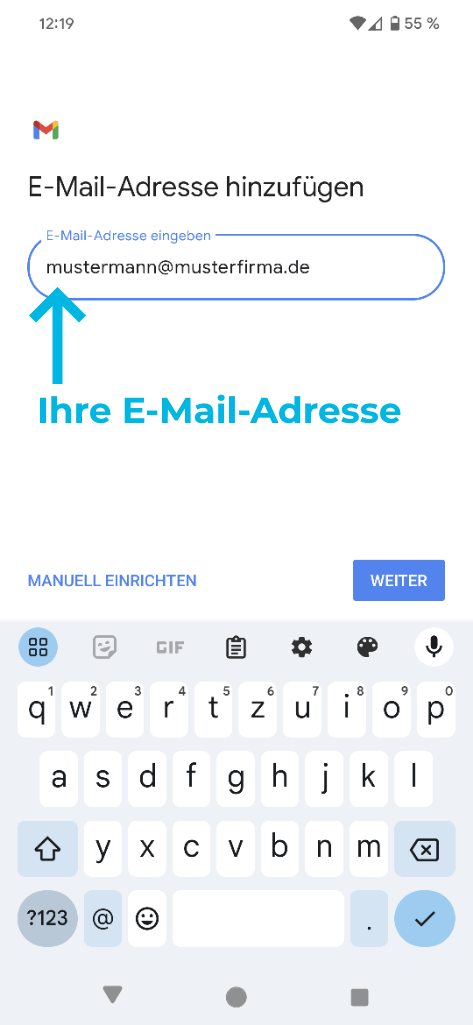

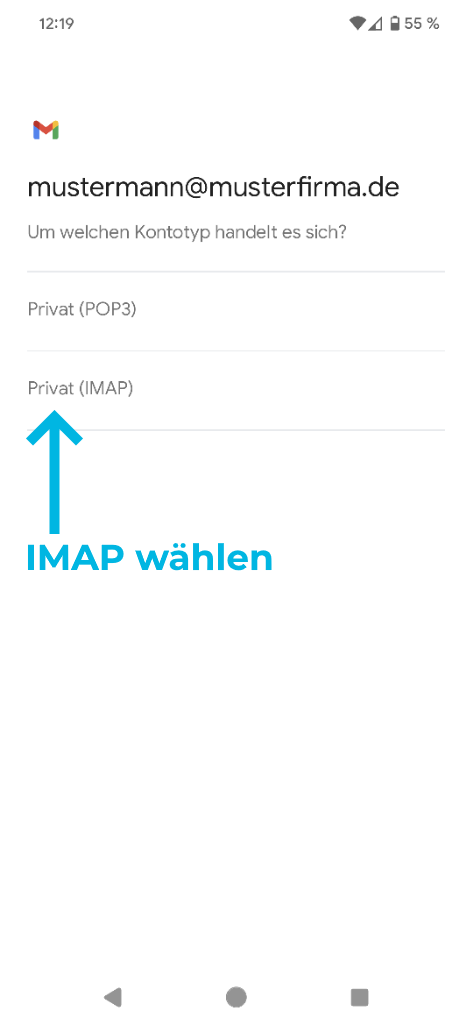
Tragen Sie nun bei Server mail.backslash-n.com ein und klicken auf Weiter. Danach tragen Sie erneut bei SMTP-Server mail.backslash-n.com ein und klicken auf Weiter. Im Anschluss geben Sie noch Ihren Namen an und klicken erneut auf Weiter.
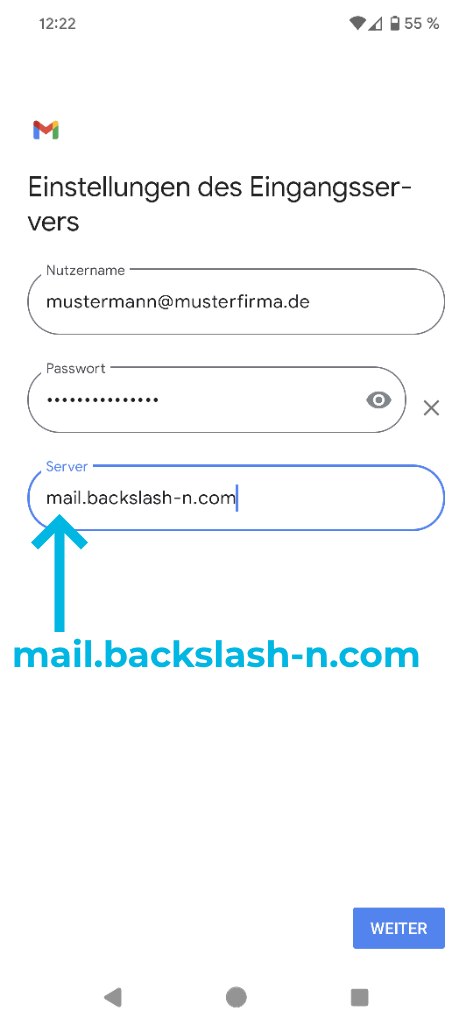
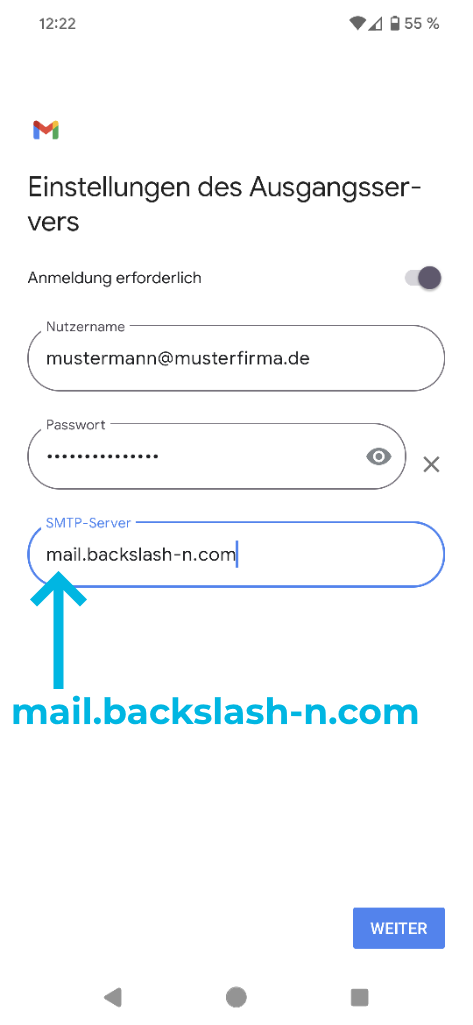
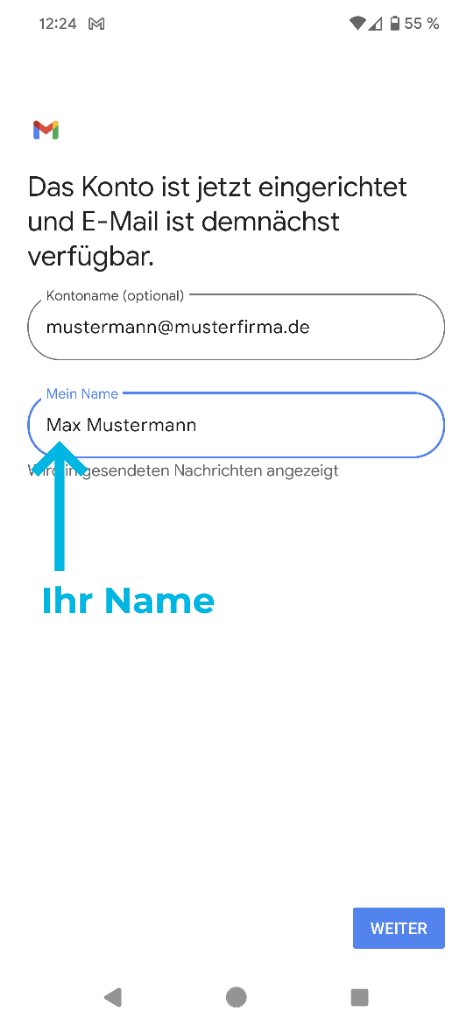
Die letzten beiden Schritte können Sie ganz einfach mit einem Klick auf Weiter und auf Fertig bestätigen.
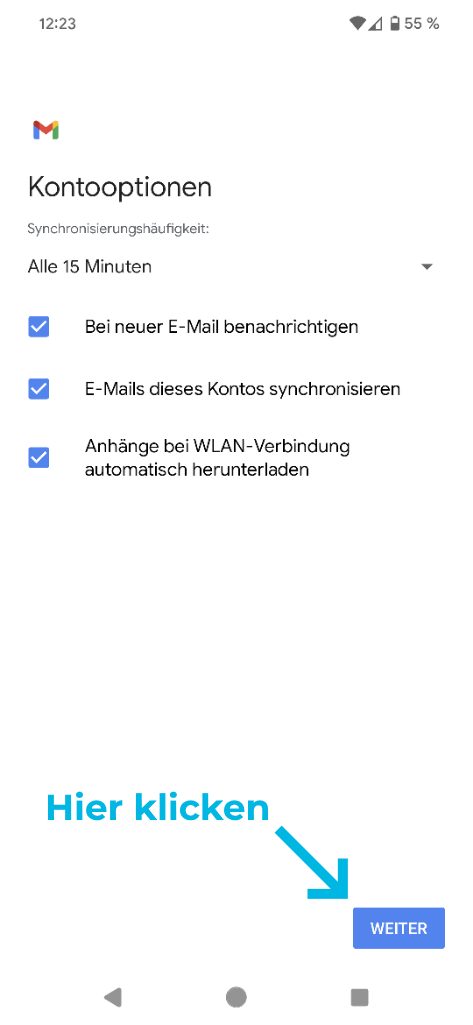
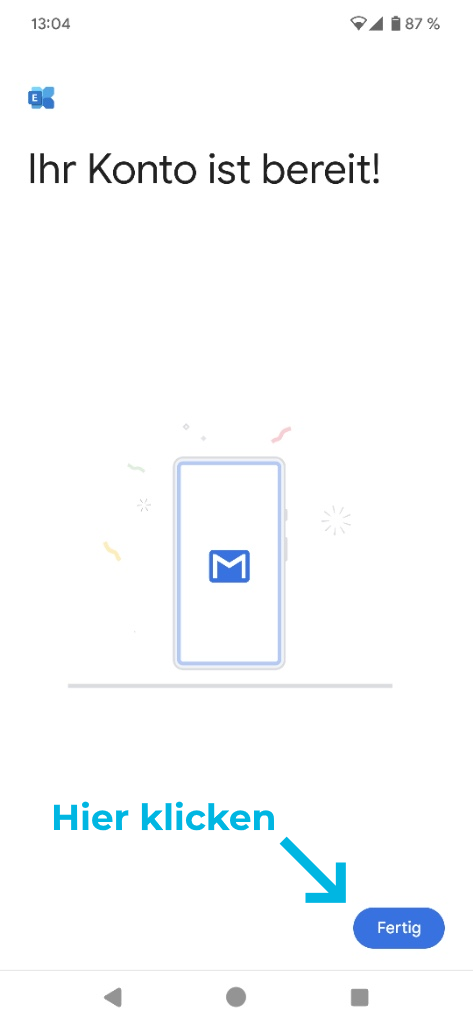
Ihr Postfach ist nun eingerichtet. Wenn Sie die Gmail-App öffnen können Sie direkt starten.
6.1. Übernahme der Kontakte aus Zimbra
Bevor Sie das erste Mal backslash-n mail verwenden können, müssen Sie Ihr Passwort ändern. Folgen Sie dafür Schritt 1. Ändern des E-Mail-Passwortes.
WICHTIG! Damit Sie dieser Anleitung folgen können, müssen sich alle Ihre Kontakte in einem einzigem Kontakte-Ordner befinden ODER Sie wiederholen diese Anleitung für jeden Ihrer Kontakte-Ordner.
Um die Kontakte aus Zimbra in backslash-n mail zu übernehmen, müssen Sie sich im ersten Schritt in Ihrem alten Zimbra-Webmail einloggen. Im Anschluss klicken Sie auf Einstellungen, dann auf Importieren/Exportieren und wählen danach Kontakte sowie Outlook-Kontakte aus. In nächsten Schritt müssen Sie bei Quelle Ihren Kontakte-Ordner auswählen und das ganze mit Exportieren bestätigen.
Da die Kontakte ein anderen Format als backslash-n mail haben benötigen Sie einen Konverter von CSV nach vCard (Link).
Im Anschluss müssen Sie sich im neuen backslash-n mail einloggen, siehe 2. Login ins E-Mail-Postfach. Nun klicken Sie oben rechts auf das Kontakte-Icon, dann auf die drei Punkte neben Persönliches Adressbuch und dann auf Importieren. Wählen Sie nun die vCard-Datei aus und bestätigen Sie den Import.
WICHTIG! Bitte beachten Sie, dass von den Kontakten NUR Name und E-Mail-Adresse übernommen wird und KEINE Adressen, Nummern oder weitere Felder.
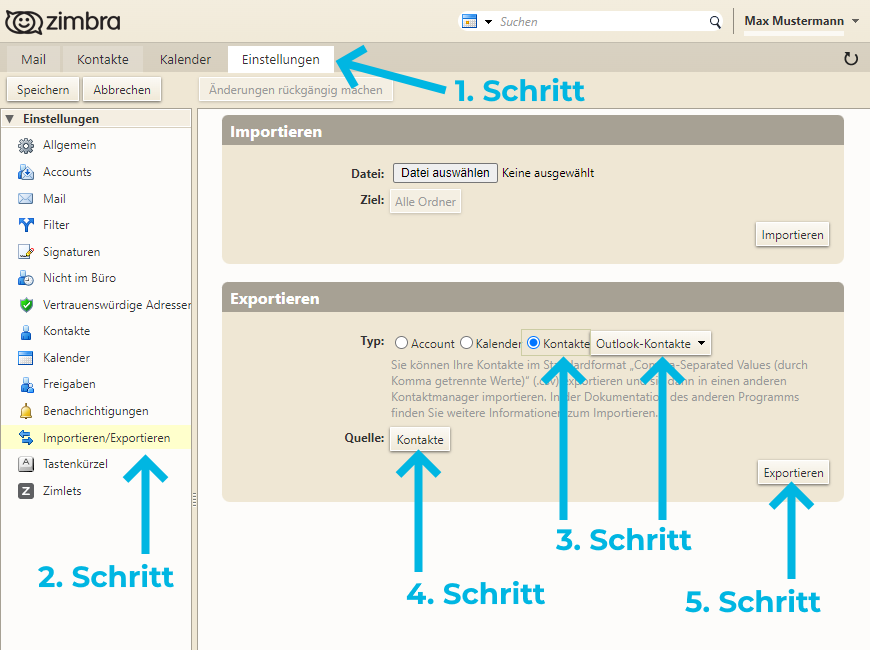

6.2. Übernahme der Kalender aus Zimbra
Bevor Sie das erste Mal backslash-n mail verwenden können, müssen Sie Ihr Passwort ändern. Folgen Sie dafür Schritt 1. Ändern des E-Mail-Passwortes.
WICHTIG! Damit Sie dieser Anleitung folgen können, müssen sich alle Ihre Kalender in einem einzigem Kalender-Ordner befinden ODER Sie wiederholen diese Anleitung für jeden Ihrer Kalender-Ordner.
Um die Kontakte aus Zimbra in backslash-n mail zu übernehmen, müssen Sie sich im ersten Schritt in Ihrem alten Zimbra-Webmail einloggen. Im Anschluss klicken Sie auf Einstellungen, dann auf Importieren/Exportieren und wählen danach Kalender aus. In nächsten Schritt müssen Sie bei Quelle Ihren Kalender-Ordner auswählen und das ganze mit Exportieren bestätigen.
Im Anschluss müssen Sie sich im neuen backslash-n mail einloggen, siehe 2. Login ins E-Mail-Postfach. Nun klicken Sie oben rechts auf das Kalender-Icon, dann auf die drei Punkte neben Persönlicher Kalender und dann auf Importieren. Wählen Sie nun die ICS-Datei aus und bestätigen Sie den Import.
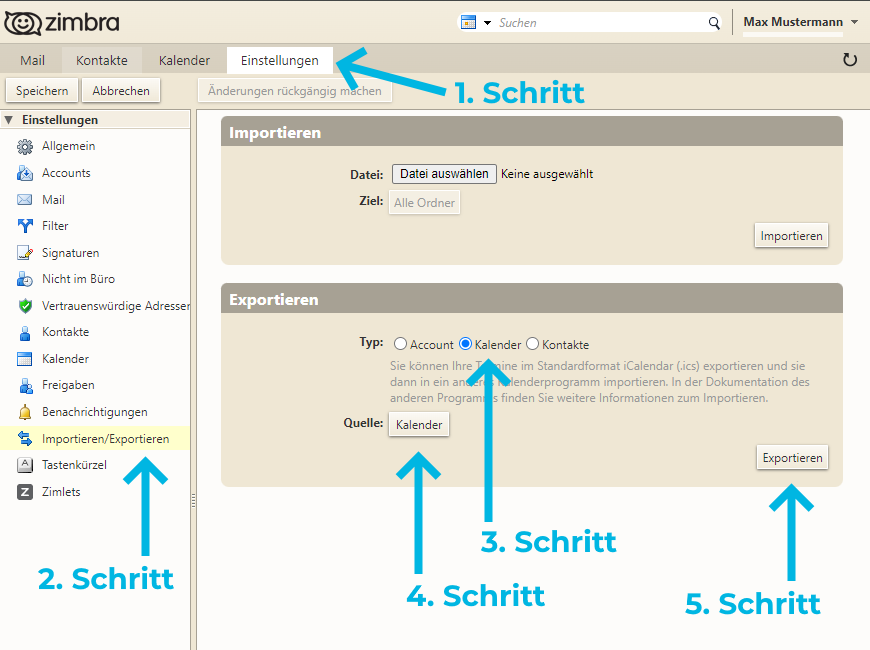

7. E-Mail Kontoeinstellungen
Für erfahrene Kunden finden Sie hier die E-Mail Serverinformationen und Kontoeinstellungen von backslash-n mail. Wir bieten nur IMAP, POP3 und SMTP an.
IMAP
Server: mail.backslash-n.com
SSL/TLS: 993
STARTTLS: 143
POP3
Server: mail.backslash-n.com
SSL/TLS: 995
STARTTLS: 110
SMTP
Server: mail.backslash-n.com
SSL/TLS: 465
STARTTLS: 587
Falls Sie Fragen zur Einrichtung oder weiteren Funktionen von backslash-n mail haben, kontaktieren Sie uns gerne!